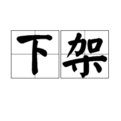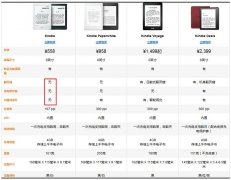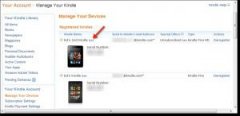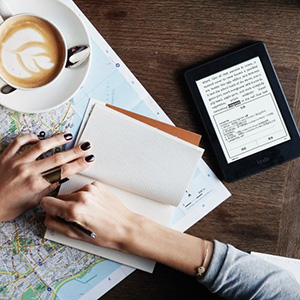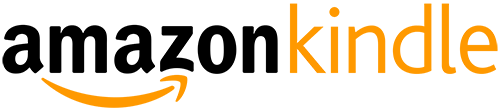〖Kindle Paperwhite〗阅读看书详尽攻略
Kindle Paperwhite1/2 用户指南,使用教程下载
亚马逊官方发布的用户指南(第二版),如果您想了解并熟悉Kindle Paperwhite的所有功能,可以直接下载以下亚马逊官方中文教程。
下载地址:Kindle Paperwhite用户指南(PDF)(1/2代适用)
官网帮助:Kindle用户指南
用〖Kindle Paperwhite〗阅读
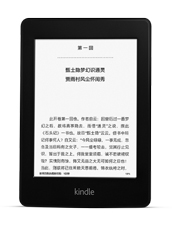 |
使用阅读工具栏
阅读时,点击屏幕顶部,会出现阅读工具栏。

自定义字体
在阅读工具栏上选择【Aa】选项,设置字体、行距和页边距等。您可以选择:
- 字体大小
- 字体:部分图书内置出版方指定的字体。如果阅读的电子书有此类字体,这里会显示【出版方字体】选项。
- 行距
- 页边距

注:菜单和其他屏幕上的文字大小固定不变。您也无法更改PDF文件的文字设置。
前往电子书中的特定位置
在阅读工具栏上选择【前往】选项,进入书中特定位置阅读。您可以:
- 回到全书开始位置。
- 前往书中某页或某一具体位置。
- 如果出版方在书中添加了章节标记,则可以跳转至该书目录中的各个章节。

如果电子书的各章节列入【前往】菜单,在菜单页面上,上下滑动手指即可查看该书目录中的所有标题。点击任一标题即可直接跳转至对应的章节或特定位置。
添加书签
您可以在Kindle电子书或者个人文件(如Word文档或PDF文件)的任一位置添加一个或多个书签。
添加书签:
- 转至您要添加书签的页面;
- 点击屏幕右上角,会出现小折角,表示书签已添加。

删除书签:
- 点击屏幕右上角的小折角,折角消失,表示已删除书签。
查看所有书签:
-
点击屏幕顶部,然后点击【菜单】图标
 ;
; - 选择【查看笔记与标注】。
添加标注
您可以标注Kindle内容中的文本。已标注的文本背景为灰色。
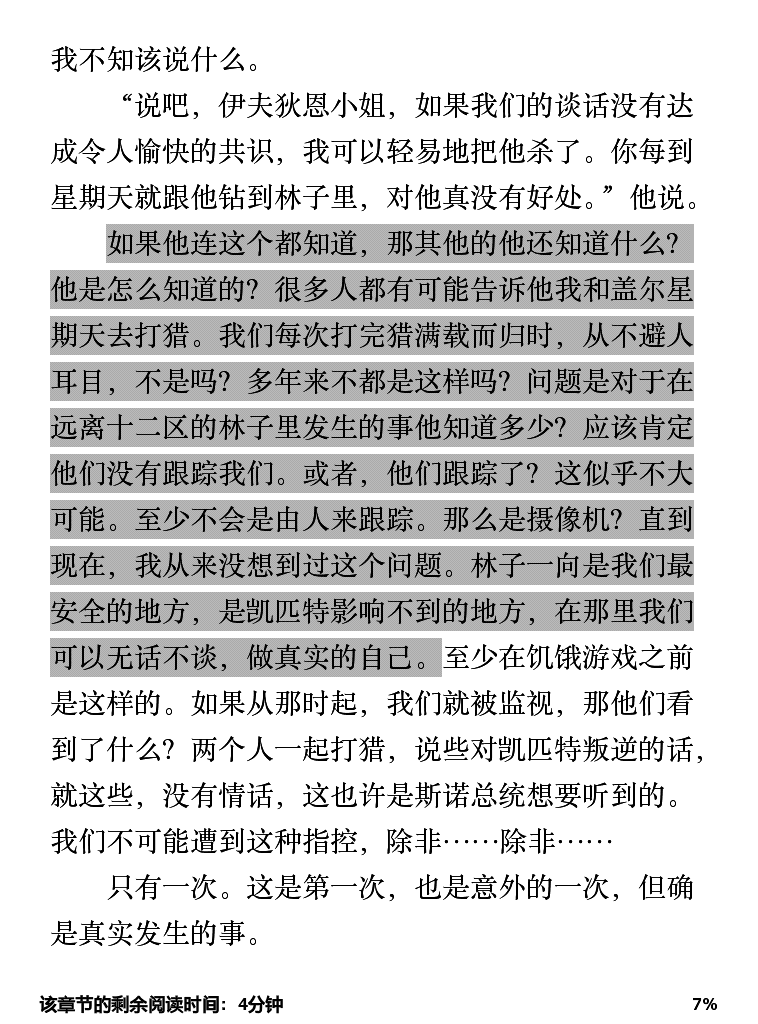
标注文本:
- 阅读时,长按单个字词,或者按住并拖动选择一段文字;
- 选择【标注】。
删除标注:
- 长按已标注的文字;
- 选择【删除】。
查看所有标注:
-
点击屏幕顶部,然后点击【菜单】图标
 ;
; - 选择【查看笔记与标注】。
如需了解如何在社交网络上分享标注,请参见“〖Kindle Paperwhite〗的社交网络功能”。
添加笔记
就像在纸书上一样,您也可以在阅读电子书时做读书笔记。
添加笔记:
- 阅读时,长按单个字词,或者按住并拖动选择一段文字;
- 选择【添加笔记】(如果选择的是单个字词,先选择【更多】);
- 写完笔记后,点击【保存】。
添加笔记的文本末尾标有数字。添加更多笔记时,笔记旁的数字会自动更新。

编辑或删除笔记:
- 长按笔记旁的数字,或数字前紧贴的字词;
- 点击【更多】,选择【查看笔记】;
- 如需编辑,点击【编辑笔记】,修改笔记内容后,点击【保存】;
- 如需删除,点击【更多】->【删除笔记】,或者【编辑笔记】->【删除】。
查看所有笔记:
-
点击屏幕顶部,然后点击【菜单】图标
 ;
; - 选择【查看笔记与标注】。
查看所有批注
您在电子书中所做的批注(笔记、标注及书签)会默认备份,以便您在同一帐户下注册的不同Kindle设备和阅读软件间同步。
如需了解如何在新浪微博上分享批注,请参见“〖Kindle Paperwhite〗上使用新浪微博”。
查看批注:
-
阅读时,点击屏幕顶部,然后点击【菜单】图标
 ;
; - 选择【查看笔记与标注】,以查看您在书中添加的各种批注。

导入、复制和分享批注:
您的所有批注都保存在〖Kindle Paperwhite〗【本机】下的【我的剪贴】中。

您可以将【我的剪贴】内的批注导入电脑,然后在电脑上打开:
- 用USB线将您的〖Kindle Paperwhite〗连接至电脑。在电脑上,〖Kindle Paperwhite〗会显示为外接存储设备;
- 在电脑上打开〖Kindle Paperwhite〗这一外接设备,然后打开其中的文件夹“documents”(文档);
- 找到文件“My Clippings.txt”(我的剪贴),然后将其复制粘贴到电脑上的其他位置;
- 在电脑上,使用可读取或导入.txt文件的程序打开文件“My Clippings.txt”。
您可以修改该文件,并将其重新导入您的〖Kindle Paperwhite〗。修改文件“我的剪贴”,不会影响您在实际电子书中作的任何笔记、书签或标注。
下次您阅读该书时,仍可以正常浏览和参考原来所作的批注。
从〖Kindle Paperwhite〗上删除文件“我的剪贴”:
- 在主页上,长按【我的剪贴】。
- 选择【删除该文档】。
您下次添加剪贴或在任一电子书上作批注时,Kindle设备主页上会出现新的【我的剪贴】。
使用字典
如果您的〖Kindle Paperwhite〗已下载相应的语言字典,那么您在阅读时,可以直接查询字词在该词典中的释义。
注:【字典】是〖Kindle Paperwhite〗的【云端】会自动出现的收藏夹,其中已为您准备若干字典。请先点击下载您要用的字典,然后在阅读相应语言的电子书即可查词。更多信息,请参见“用收藏夹整理内容”。
如果您已注册亚马逊Z.cn帐户,首次使用【字典】收藏夹时,会看到以下字典:
- 《现代汉语词典》
- 《现代英汉词典》
- 《现代汉英词典》
- 《The New Oxford American Dictionary》(新牛津美国词典)
- 《Dictionnaire français de définitions》(法语词典)
- 《Duden Deutsches Universalwörterbuch》(杜登通用德语词典)
如需下载词典,点击【云端】,再点击收藏夹【字典】,然后根据需要,免费下载上面所列的词典,方便阅读时查词。
注:已下载到本机的字典,不再出现在【云端】的【字典】收藏夹中。
您可以在Kindle商店购买其他词典。

查看字词释义:
如果您已根据所读电子书的语言下载对应的默认字典,可按以下步骤查词:
- 阅读时,长按某一字词,会显示其简要释义;
- 选择【显示全部释义】,可进入字典,查看完整释义。此时您可以点击或左右滑动屏幕来翻页浏览字典;
-
点击上方工具栏中的【后退】图标
 ,返回电子书,继续阅读。
,返回电子书,继续阅读。
使用阅读位置
阅读位置是Kindle电子书用以标记阅读进度的方式之一。阅读位置是指每行文字特定的位置编号,有助于在您帐户下注册的不同Kindle设备和阅读软件之间同步阅读进度。无论您如何更改字体大小,都可以很方便地找到特定文字段落。
阅读时点击屏幕顶部,然后会在屏幕底部显示位置编号。
查看阅读进度
“查看剩余阅读时间”功能会根据您的平均阅读速度,估算出您何时可能读完当前章节或本书。您特有的阅读速度仅保存在您的〖Kindle Paperwhite〗上,而不是保存在亚马逊服务器上。
了解您的阅读进度:
- 阅读时,点击屏幕顶部,选择【菜单】图标;
- 选择【阅读进度】;
- 选择以下任一方式,实时了解您的阅读进度:
- 书中的位置
- 当前章节的剩余阅读时间
- 本书的剩余阅读时间
随后阅读时,屏幕底部便会显示您的当前阅读进度。

查看图片和PDF文件
您的〖Kindle Paperwhite〗会以原有的PDF格式显示PDF文件。
- 左右点击或滑动以浏览整个文档。
- 通过两手指的开合对屏幕进行缩放。
您可以放大Kindle电子书中的图片。按住图片,会出现放大镜图标,然后点击该图标。
浏览特色内容功能
〖Kindle Paperwhite〗支持基于KF8(Kindle Format 8)格式的特色内容功能,例如〖Kindle分格浏览〗(仅适用于部分漫画书)以及缩放和平移图片及表格等功能。
下面说明如何在〖Kindle Paperwhite〗上浏览这些特色内容功能:
以Kindle分格视图浏览电子书:
具有分格视图的电子书,会自动以特色视图方式打开。
- 手指前后滑动,可以浏览各分格画面;
- 点击【后退】图标,可退出特色视图。
双击当前的电子书页面,可再次进入分格视图。
放大和平移图片和表格:
- 双击图片或表格;
- 双指开合进行缩放,然后按住并拖动以平移图片或表格;
- 若要使图片或表格恢复正常大小,点击【X】。
-
Kindle 最新热点

-
Kindle 最关注焦点